한컴오피스 한글 암호 해제 방법 hwp
오늘은 한글 문서 프로그램에서 암호를 모를 때, 해제하는 방법에 대해 알아보려고 합니다. 암호를 설정하는 방법과 함께 알아봅시다. 한글은 워드프로세서 프로그램으로, 한컴오피스에 속해 있습니다. 이 프로그램은 대한민국에서 널리 쓰는 워드프로세서 프로그램으로, 마이크로소프트 오피스의 워드보다 많이 씁니다. 해외에서는 워드가 더 인기 있지만, 한국에서는 대체로 이 한글을 씁니다. 오늘은 이러한 한글에서 문서의 암호를 해제하는 방법에 대해 알아볼 겁니다. 암호를 설정해 놓고 잊어버린다면, 그건 그것대로 골치 아플 겁니다. 그래서 억지로 해제하는 방법이 존재합니다. 이 글에서는 암호 설정 방법과 함께 알아볼 겁니다.
한글 문서 암호 설정 방법
먼저 한컴오피스 한글 암호 설정 방법입니다. 해당 설정을 할 문서를 열어서 한글 프로그램을 실행해주세요. 그리고 좌측 하단을 ‘파일’을 클릭하고, ‘다른 이름으로 저장’을 클릭해 주세요.
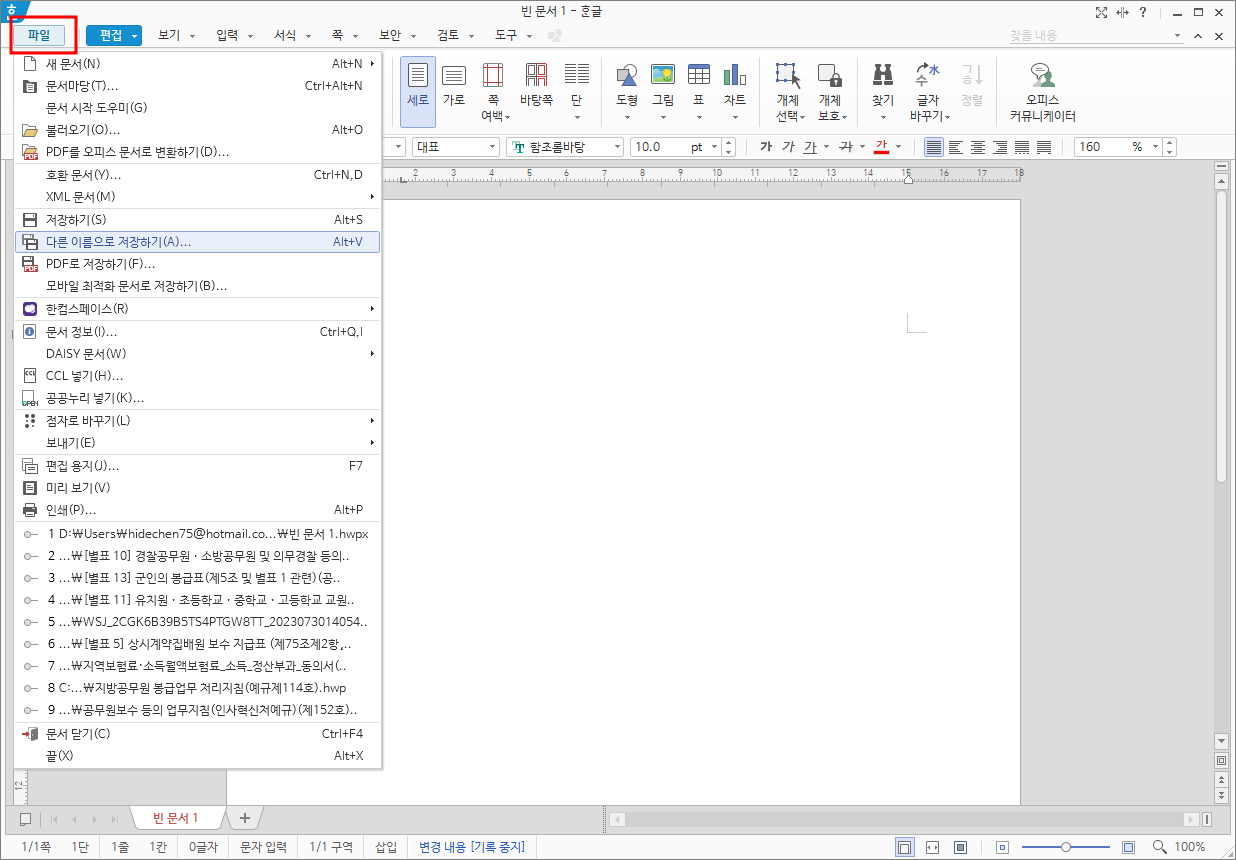
클릭하면 이러한 파일 저장 창이 나옵니다. 여기서 해당 문서를 저장할 경로로 이동하고, 우측 하단의 ‘도구’ 옆의 역삼각형 버튼을 클릭해 주세요. 클릭하면 ‘문서 암호’와 ‘저장 설정’이 나옵니다. ‘문서 암호’를 클릭해 주세요.

그러면 해당 창에서 위와 같은 ‘문서 암호 설정’이라는 창이 나오는데, 여기서 ‘문서 암호’와 ‘암호 확인’의 값을 입력하고 우측 상단의 ‘설정’을 클릭하고 파일을 저장하면 됩니다. 이때 입력란에 입력하는 것은 이 문서에 설정할 암호고, 5자 이상으로 입력을 해야 합니다.
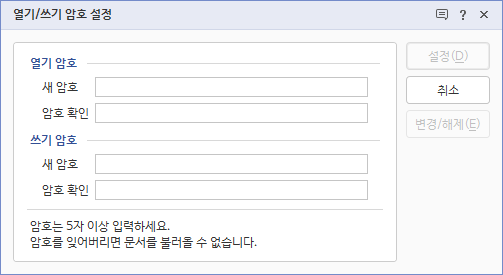
그렇게 저장을 하고, 파일을 다시 열어보면 이렇게 암호를 입력하라는 창이 나옵니다. 설정된 암호를 입력하고 우측 상단의 ‘확인’ 버튼을 클릭하면 됩니다.
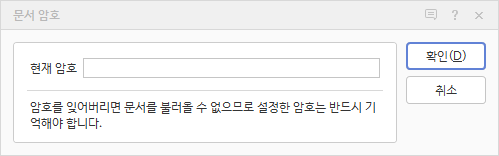
그렇게 암호를 입력해서 파일을 열고, 좌측 상단의 ‘보안’ 옆의 역삼각형 버튼을 클릭하고, 나오는 탭들 중에서 ‘문서 암호 변경/해제’를 클릭해 주세요.
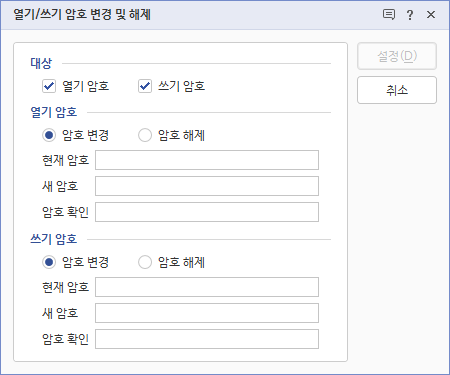
그러면, 이렇게 ‘암호 변경/해제’ 창이 나오면서 입력란에 입력할 것들을 입력하고 우측 상단의 ‘해제’를 클릭하면 암호를 해제할 수 있습니다.
암호를 잊어버렸을 때
하지만 이 창에 진입하는 것조차 암호를 잊어버려서 모른다면 할 수 없습니다. 암호를 잊어버렸을 때의 해제 방법에 대해 알아봅시다.
암호를 잊어버렸다면, 평범한 한글 문서로 변환하는 ‘한글 배포용 문서 변환기’를 이용해 보도록 합시다. 아래의 링크를 통해서 해당 페이지로 이동할 수 있습니다.
한글 배포용 문서 변환기 – OpenHwp
한글 배포용 문서 변환기 편집·복사·인쇄가 안 되어서 그림 파일로 만들거나 똑같이 따라치느라 고생했던 한글 배포용 문서. 이제 평범한 한글 문서로 바꿔보아요! 새 소식 한글 2018 이상에서
openhwp.azurewebsites.net
위 페이지에서 우측 하단의 ‘바꾸는 방법’의 내용에 따라 한글 문서를 평범한 상태로 변환하면 됩니다.
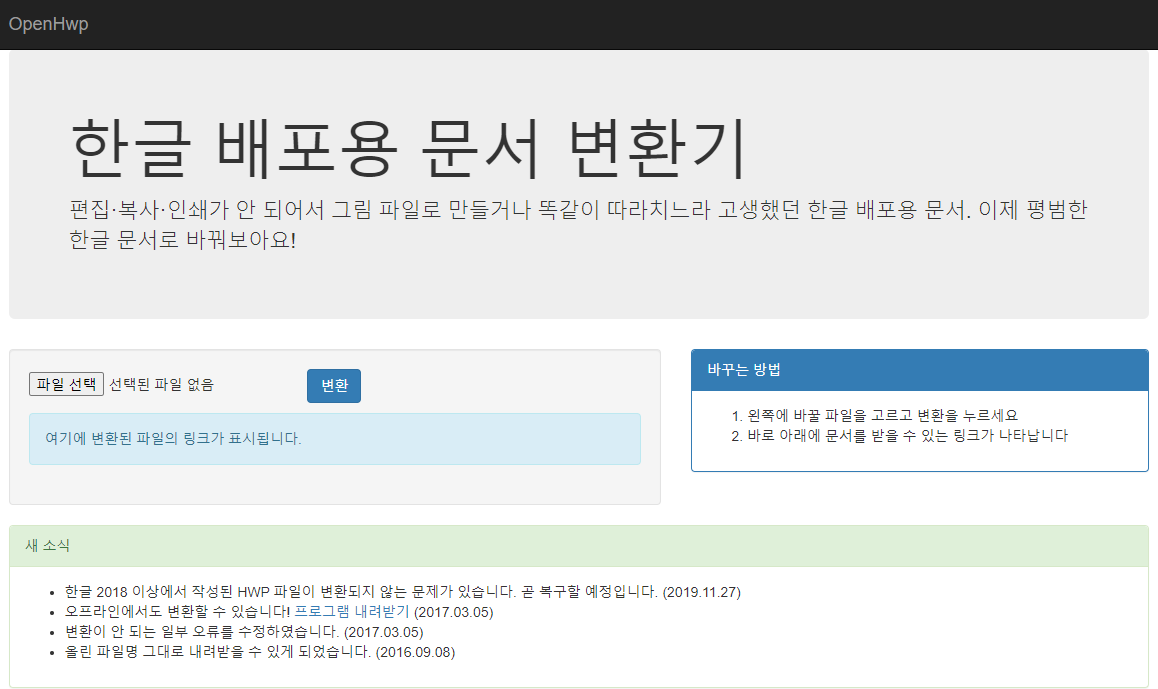
한글 문서에서 암호를 해제하는 방법과 암호를 설정하는 방법을 알아보았습니다. 암호를 설정할 때는 안전한 암호를 사용하고, 암호를 꼭 기억해두세요. 암호를 잊어버릴 경우, 한글 배포용 문서 변환기를 활용하여 문서를 복구할 수 있습니다. 문서 보안에 신경을 쓰며 한글을 더 안전하게 활용해보세요.
키워드: 한글, 암호 해제, 한컴오피스, 문서 보안, 한글 배포용 문서 변환기, 워드프로세서